آنچه از منوهای (Menu) مفیدتریدر باید بدانید

از ابتدای سال میلادی۲۰۲۴ ارائه سرویس مفید تریدر متوقف شد. جهت کسب اطلاعات بیشتر کلیک کنید.
مفیدتریدر به عنوان یکی از بهترین و کاملترین نرم افزارهای تحلیل تکنیکال در دنیا، امکانات متعددی را در اختیار کاربران خود قرار میدهد. آشنایی با منوهای اصلی مفید تریدر و کاربرد هر یک از گزینههای موجود در آنها، اولین گام برای آشنایی اصولی با این نرمافزار است.
دسترسی سریع به مطالب
- معرفی منوهای اصلی مفیدتریدر
- آشنایی با منوی فایل (File) در مفیدتریدر
- آشنایی با منوی نمایش (View) در مفیدتریدر
- آشنایی با منوی درج (Insert) در مفید تریدر
- آشنایی با منوی نمودارها (Charts) در مفید تریدر
- آشنایی با منوی ابزارها (Tools) در مفید تریدر
- آشنایی با منوی پنجره (Window) در مفید تریدر
- آشنایی با منوی راهنما (Help) در مفیدتریدر
- سوالات متداول
دورههای پیشنهادی
معرفی منوهای اصلی مفیدتریدر
نوار منوی مفیدتریدر در قسمت بالای صفحه و زیر قسمت عنوان سامانه قرار دارد و شامل منوهای متعددی است. منوهای اصلی مفیدتریدر عبارتند از:
- منوی فایل (File)
- منوی نمایش (View)
- منوی درج (Insert)
- منوی نمودار (Charts)
- منوی ابزار (Tools)
- منوی پنجره (Window)
- منوی راهنما (Help)

هر یک از منوها کارکرد مخصوص به خود را دارد. در ادامه به بررسی جزئیات آنها پرداخته میشود.
آشنایی با منوی فایل (File) در مفیدتریدر
کار کردن با نمودارها و چاپ آنها، مدیریت پروفایلها، ذخیرهسازی دادهها و ورود به حساب کاربری، از جمله امکاناتی است که منوی File در اختیار کاربران قرار میدهد.

New Chart (نمودار جدید)
با استفاده از این گزینه میتوان نمودار مربوط به نماد مورد نظر را مشاهده کرد. پس از کلیک روی New Chart، نمادهایی از جمله نمادهای موجود در دیدهبان بازار (Market Watch) نمایش داده میشوند. با انتخاب نماد مورد نظر، نمودار مربوط به آن، نمایش داده میشود.
Profiles (پروفایلها)
با استفاده از این گزینه میتوان پروفایلها را مدیریت کرد. پروفایلهای موجود در این قسمت را میتوان حذف یا ذخیره کرد. همچنین میتوان پروفایلهای قبلا ذخیره شده را مجددا فعال کرد.
Close (بستن نمودار)
این گزینه نمودار جاری (نموداری که در حالت انتخاب قرار دارد) را میبندد.
Save (ذخیره)
با استفاده از این گزینه میتوان تاریخچه دادههای نمودار جاری را در فرمتهای PRN ، CSV یا HTM ذخیره کرد.
Save As Picture (ذخیره به عنوان تصویر)
با استفاده از این گزینه میتوان تمام آن چیزی که در حال حاضر در صفحه نمایش داده میشود را در قالب تصویر ذخیره کرد.
Open Data Folder (باز کردن فولدر اطلاعات)
از این قسمت میتوان پوشهای را که حاوی اطلاعات مفیدتریدر ۵ است، باز کرد.
Print (پرینت)
با استفاده از این گزینه میتوان نمودار جاری را پرینت کرد.
Print Preview (پیش نمایش پرینت)
با استفاده از این گزینه میتوان پیش نمایش نمودار را قبل از پرینت، مشاهده کرد.
Print Setup (تنظیمات پرینت)
از این قسمت میتوان تنظیمات عمومی پرینت مانند پرینتر، اندازه صفحه یا افقی و عمودی بودن آن را مشخص کرد.
Open An Account (باز کردن حساب کاربری)
از این قسمت میتوان یک حساب کاربری جدید ایجاد کرد.
Login To Trade Account (ورود به حساب معاملاتی)
با انتخاب این گزینه و پس از ورود نام کاربری و کلمه عبور، میتوان به حساب معاملاتی مورد نظر وارد شد. بعد از احراز هویت در سرور و ورود موفقیت آمیز، اخبار و پیامهای ناظر بازار نمایش داده میشود و امکان انجام معامله نیز فراهم میشود.
Exit (خروج)
با انتخاب این گزینه میتوان از نرم افزار مفیدتریدر خارج شد.
آشنایی با منوی نمایش (View) در مفیدتریدر
تغییر زبان نرم افزار، تنظیم نوار ابزار (Toolbars)، مدیریت پنجرهها مانند دیدهبان بازار (Market Watch)، پنجره نمایش اطلاعات (Data Window)، راهبر (Navigator)، جعبه ابزار (Toolbox) و آزمونگر استراتژی (Strategy Tester) از جمله امکاناتی است که منوی View در اختیار کاربران قرار میدهد.

Languages (زبانها)
از این قسمت میتوان زبان نرم افزار مفید تریدر را تغییر داد. پس از انتخاب زبان جدید، برنامه باید مجددا راهاندازی و اجرا شود.
Toolbars (نوار ابزارها)
از این قسمت میتوان نوار ابزارها را مدیریت کرد. نوار ابزارهای فعال، با تیک مشخص شده اند. برای فعال یا غیر فعال کردن آنها نیز کافی است روی نوار ابزار مورد نظر کلیک نمایید.
Status Bar (نوار وضعیت)
نوار وضعیت موجود در پایین صفحه را میتوان از این قسمت فعال یا غیر فعال کرد.
Charts Bar (نوار نمودار)
از این قسمت میتوان نوار عنوان پنجرههای نمودار که در پایین فضای کاری نمایش داده میشوند را فعال یا غیر فعال کرد. در صورت فعال بودن نوار نمودار میتوان به راحتی بین نمودارهای باز، جابجا شد.
Depth Of Market (عمق بازار)
از این قسمت میتوان نماد مورد نظر را انتخاب کرد تا عمق بازار آن (بهترین عرضهها و تقاضاها) نمایش داده شود.
Market Watch (دیدهبان بازار)
با انتخاب این گزینه میتوان تعیین کرد که پنجره دیده بان بازار نمایش داده شود یا خیر. قیمت و تغییرات نمادهای منتخب در این پنجره نمایش داده میشوند.
Data Window (پنجره نمایش اطلاعات)
با انتخاب این گزینه میتوان تعیین کرد که پنجره نمایش اطلاعات نمایش داده شود یا خیر. این پنجره، قیمتهای انتخابی و اطلاعاتی در مورد اندیکاتورها را نشان میدهد.
Navigator (راهبر)
با انتخاب این گزینه میتوان تعیین کرد که پنجره راهبر نمایش داده شود یا خیر. فهرست حسابهای کاربری باز، اندیکاتورهای تکنیکال، شاخصهای انتخابی و … در این پنجره نمایش داده میشوند.
Toolbox (جعبه ابزار)
با انتخاب این گزینه میتوان تعیین کرد که پنجره جعبه ابزار نمایش داده شود یا خیر. جعبه ابزار به کاربر این امکان را میدهد تا سفارشها و هشدارها را مدیریت کند. علاوه بر این، تاریخچه حساب کاربری، اخبار، نامهها و … نیز در این پنجره نمایش داده میشوند.
Strategy Tester (آزمونگر استراتژی)
با انتخاب این گزینه میتوان تعیین کرد که پنجره آزمونگر استراتژی نمایش داده شود یا خیر. این پنجره برای تست و بهینهسازی اکسپرت (Expert Advisors) طراحی شده است.
Full Screen (تمامنما، تمام صفحه)
فعال و غیرفعال سازی حالت تمامنما از طریق این گزینه انجام میشود. پس از فعال شدن حالت تمامنما، نوار ابزار و نوار وضعیت غیرفعال شده و تمامی پنجرههای سیگنال بسته میشوند. البته بخش عنوان (Title یا Heading) نرم افزار، منوهای اصلی، فضای کاری (نمودارها) و سربرگهای پنجرههای نمودارها در صفحه باقی میمانند. پس از غیرفعال سازی حالت تمامنما، تمامی موارد به حالت قبلی برمیگردد.
آشنایی با منوی درج (Insert) در مفید تریدر
مدیریت اندیکاتورهای تکنیکال (Technical Indicators)، ابزارهای رسم (Objects)، اکسپرت (Expert Advisors) و اسکریپتها (Scripts) از جمله امکاناتی است که منوی Insert در اختیار کاربران قرار میدهد.

Indicators (اندیکاتورها)
این گزینه منویی را شامل تمامی اندیکاتورهای تکنیکال (Technical Indicators) موجود که بر اساس نوع آنها دستهبندی شدهاند، نشان میدهد. قسمت بالای این منو نیز پنج اندیکاتوری را که بیشتر مورد استفاده قرار گرفته است، نشان میدهد. علاوه بر این، زیر منوی اندیکاتورهای اختیاری (Technical custom) نیز از این بخش قابل دسترسی است. برای درج هر کدام از اندیکاتورها روی نمودار، باید اندیکاتور مورد نظر را از این لیست انتخاب کرد.
Objects (ابزار رسم)
این گزینه منویی را شامل تمامی ابزارهای رسم (Objects) موجود که بر اساس نوع آنها دستهبندی شدهاند، نشان میدهد. قسمت بالای این منو نیز پنج ابزار رسمی را که بیشتر مورد استفاده قرار گرفته است، نشان میدهد. برای درج هر کدام از ابزارهای رسم روی نمودار، باید ابزار مورد نظر را از این لیست انتخاب کرد.
Experts (اکسپرت)
اکسپرت در واقع برنامههای کامپیوتری هستند که روی پلتفرم معاملاتی متاتریدر راهاندازی میشوند و هدف از آنها، رصد و معامله خودکار در بازارهای مالی است.
این گزینه منویی شامل پنج اکسپرت که بیشتر مورد استفاده قرار گرفته است را نشان میدهد. برای درج یک اکسپرت، باید آن را از این لیست انتخاب کرد.
Scripts (اسکریپتها)
این گزینه منویی شامل پنج اسکریپت که بیشتر مورد استفاده قرار گرفته است را نشان میدهد. برای درج یک اسکریپت، باید آن را از این لیست انتخاب کرد.
اسکریپت ها به این صورت عمل میکنند که کارهای زمانبر و ساده را اتوماتیک انجام میدهند. با استفاده از اسکریپت علاوه بر صرفه جویی در زمان، از نوسانات ناگهانی قیمت در بازار که ممکن است در حین انجام امور دیگری رخ دهد، در امان میمانید. معامله گران حرفه ای بیشتر از اسکریپتها در شرایط مختلف استفاده میکنند. بهطور مثال یک اسکریپت ساده به این صورت است که وظیفه بستن چندین پوزیشن باز بصورت همزمان را دارد و یک اسکریپت پیچیده میتواند یک جزء اساسی از استراتژی معاملاتی باشد.
آشنایی با منوی نمودارها (Charts) در مفید تریدر
تنظیم نمایش میلهها، دورههای زمانی نمودارها (Timeframes)، مدیریت ابزارهای رسم (Objects)، نمایش خطوط شبکهای پشت نمودار (Grid) و تنظیمات نمودار، از جمله امکاناتی است که منوی Charts در اختیار کاربران قرار میدهد.

Depth Of Market (عمق بازار)
با انتخاب این گزینه پنجره عمق بازار مربوط به نماد نمودار انتخاب شده، نمایش داده میشود.
Indicator List (لیست اندیکاتورها)
با انتخاب این گزینه، لیست اندیکاتورهایی که در حال حاضر بر روی نمودار انتخاب شده درج شدهاند، در پنجرهای جدید نمایش داده میشود.
Objects (ابزارهای رسم)
از طریق این قسمت میتوان ابزارهای رسم درج شده روی نمودار انتخاب شده را مدیریت کرد.
Expert List (لیست اکسپرت)
با انتخاب این گزینه، لیست اکسپرتهای قرار گرفته بر روی نمودار انتخاب شده، در پنجرهای جدید نمایش داده میشود.
Bar Chart (نمودار میلهای)
با انتخاب این گزینه نمودار انتخاب شده به صورت میلهای نمایش داده میشود.
Candlesticks (نمودار شمعی)
با انتخاب این گزینه نمودار انتخاب شده به صورت شمعی نمایش داده میشود.
Line Chart (نمودار خطی)
با انتخاب این گزینه نمودار انتخاب شده به صورت خطی نمایش داده میشود.
Timeframes (دورههای زمانی)
از این قسمت میتوان دوره زمانی یا تایم فریم نمودار را تعیین کرد. دورههای زمانی از یک دقیقه (M1) تا یک ماه (MN) قابل تغییر هستند. منظور از دوره زمانی، مدت زمانی است که اطلاعات هر یک از میلههای نمودار بر اساس آن محاسبه و نمایش داده میشود.
Templates (قالبها)
مدیریت قالبهای نمودار شامل ذخیره، حذف و بارگذاری قالب جدید، از این قسمت امکانپذیر است. پنج قالب پرکاربرد نیز در این منو قرار گرفته است.
Grid (خطوط شبکهای پشت نمودار)
با انتخاب این گزینه میتوان تعیین کرد که خطوط شبکهای پشت نمودار نمایش داده شود یا خیر.
Auto Scroll (اسکرول اتوماتیک)
فعال و غیرفعال سازی اسکرول اتوماتیک از طریق این گزینه انجام میشود. زمانی که اسکرول اتوماتیک فعال باشد، وقتی که میله جدیدی در نمودار در حال شکلگیری است، نمودار به طور خودکار به روز شده و به سمت چپ منتقل میشود.
Chart Shift (انتقال نمودار)
با انتخاب این گزینه میتوان تعیین کرد که بعد از نمودار فضای خالی وجود داشته باشد یا خیر. در حالت عادی میتوان فضای خالی بعد از نمودار را با جابجایی نشانگر مثلث خاکستری رنگ که در بالای پنجره نمایش داده میشود، تعیین کرد. این نشانگر به صورت افقی از ۱۰ تا ۵۰ درصد اندازه پنجره، قابلیت جابجایی دارد.
Volumes (حجم معاملات)
با انتخاب این گزینه میتوان تعیین کرد که حجم معاملات به صورت نموداری نمایش داده شود یا خیر.
Tick Volumes (تعداد معاملات)
با انتخاب این گزینه میتوان تعیین کرد که تعداد معاملات به صورت نموداری نمایش داده شود یا خیر.
Zoom in (بزرگنمایی)
از این گزینه میتوان برای بزرگنمایی نمودار استفاده کرد.
Zoom out (کوچکنمایی)
از این گزینه میتوان برای کوچکنمایی نمودار استفاده کرد.
Step by Step (مرحله به مرحله)
با انتخاب این گزینه، نمودار به اندازه یک میله یا کندل به سمت چپ منتقل شده و میله بعدی، در قاب تصویر داده میشود. این گزینه زمانی کاربرد دارد که بخشی از آینده نمودار در تصویر قابل مشاهده نباشد.
Properties (تنظیمات)
با انتخاب این گزینه، پنجره تنظیمات نمودار نمایش داده میشود و میتوان تنظیمات دلخواه را بر نمودار اعمال کرد.
آشنایی با منوی ابزارها (Tools) در مفید تریدر
تنظیمات عمومی مفید تریدر (Options)، متغیرهای عمومی (Global variables) و محیط برنامه نویسی (Meta Editor)، از جمله امکاناتی است که منوی Tools در اختیار کاربران قرار میدهد.

New Order (سفارش جدید)
با انتخاب این گزینه، پنجره ارسال سفارش نمایش داده میشود و کاربر میتواند سفارش خود را به سامانه معاملات ارسال کند.
Strategy Tester Agents Manager (آزمونگر استراتژی)
با انتخاب این گزینه، پنجره آزمونگر استراتژی نمایش داده میشود.
MetaQuotes Language Editor (ویرایشگر زبان برنامه نویسی MQL5)
با انتخاب این گزینه محیط برنامه نویسی MetaEditor برای برنامه نویسی با زبان MQL5 باز میشود. در این محیط میتوان اکسپرت، اسکریپت و اندیکاتورها را ایجاد و ویرایش کرد.
Global Variables (متغیرهای عمومی)
با انتخاب این گزینه، پنجره متغیرهای عمومی نمایش داده میشود. متغیرهای عمومی متغیرهایی هستند که در تمامی بخشها از قبیل اکسپرت، اندیکاتورهای اختیار و اسکریپتها، قابل دسترسی هستند.
Options (تنظیمات)
با انتخاب این گزینه پنجره تنظیمات مفید تریدر برای تنظیم پارامترها، نمایش داده میشود.
آشنایی با منوی پنجره (Window) در مفید تریدر
چیدمان نمودارها و موقعیت آنها، از جمله امکاناتی است که منوی Window در اختیار کاربران قرار میدهد.

Tile Windows (حالت موزاییکی)
با انتخاب این گزینه نمودارها به صورت موزاییکی کنار یکدیگر قرار میگیرند.
Cascade (حالت آبشاری)
با انتخاب این گزینه نمودارها به صورت آبشاری کنار یکدیگر قرار میگیرند.
Tile horizontally (حالت افقی)
با انتخاب این گزینه نمودارها به صورت افقی کنار یکدیگر قرار میگیرند.
Tile Vertically (حالت عمودی)
با انتخاب این گزینه نمودارها به صورت عمودی کنار یکدیگر قرار میگیرند.
Arrange Icons (مرتب کردن آیکونها)
با انتخاب این گزینه، تمامی پنجرههای نمودارها Minimize میشوند و در نوار پایین محیط کاری قرار میگیرند.
Resolution (رزولوشن)
از این قسمت میتوان سایز و رزولوشن پنجره نرم افزار مفیدتریدر را تغییر داد تا سایر بخشهای دسکتاپ نیز دیده شوند.
لیست نمودارها
در انتهای این منو، لیست نمودارهایی که در حال حاضر در صفحه باز هستند نیز وجود دارد. با انتخاب روی هر مورد، میتوان نمودار آن را در حالت انتخاب قرار داد.
آشنایی با منوی راهنما (Help) در مفیدتریدر
راهنمای کاربر و اطلاعاتی مربوط به نرم افزار مفیدتریدر ۵، از جمله امکاناتی است که منوی Help در اختیار کاربران قرار میدهد.

جستوجوی محتواهای آموزشی، لینک دانلود نسخه IOS و Android نرم افزار متا تریدر، مشخصات کلی و تغییرات آن، ارسال بازخورد و … از جمله مواردی است که در این منو قرار دارد.
سوالات متداول
با استفاده از منوی درج (Insert) در مفید تریدر میتوانید اندیکاتورهای مد نظر خود را به نمودار اضافه کنید.
برای ورود باید از منو فایل (File) بخش Login To Trade Account (ورود به حساب معاملاتی) وارد حساب کاربری خود شوید.
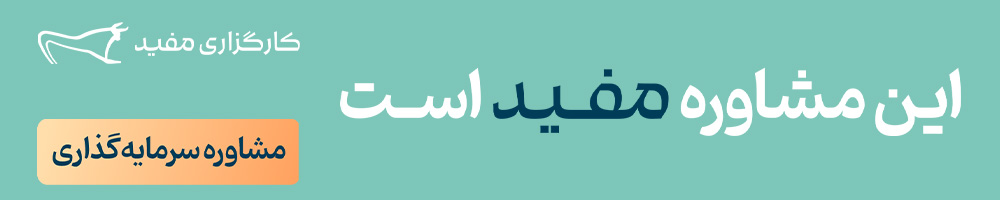








سلام خداقوت بعد از راه اندازی مجدد گزینه نیوچارت برام غیر فعاله لطفا راهنمایی بفرمایید.
با سلام
ابتدا از منوی «File» گزینه «Login To Trade Account» را انتخاب نموده و نام کاربری و رمز عبوری که از پنل مشتری کارگزاری مفید دریافت کردهاید را در قسمت «Login» و «Password» وارد نمایید. با وارد شدن به حساب خود، گزینه «New Chart» قابل استفاده خواهد بود. جهت کسب اطلاعات بیشتر مقالههای «ایجاد حساب معاملهگری مفیدتریدر» و «ایجاد حساب تحلیلگری مفیدتریدر» را مطالعه نمایید.
با سلام متاسفانه اتصال با سرور برقرار نمیشه. راه کارتون برای این موضوع چیه؟ در ضمن از نسخه موبایل استفاده میکنم.
با سلام
در حال حاضر اکانتهای دمو قدیمی نرمافزار «مفیدتریدر» غیرفعال شدهاند.
همچنین اکانت دمو تنها برای کاربران کارگزاری مفید و از طریق سایت پنل مشتریان قابل ایجاد است.
جهت ساخت اکانت حساب تحلیلگری (demo)، وارد بخش «مفیدتریدر» در سامانه پنل مشتریان شوید.
درصورت عدم بروزرسانی مفیدتریدر در اکانتهای تحلیلگری، لطفا در قسمت پنل مشتریان، رمز اکانت خود را مجدد بازیابی کرده (گزینه فراموشی رمز) و در مفیتریدر مجدد وارد شوید.
همچنین جهت کسب اطلاعات بیشتر مقاله «روش جدید ایجاد حساب مفید تریدر» را مطالعه نمایید.
پس از بررسی موارد ذکر شده، در صورت رفع نشدن مشکل، جهت بررسی دقیقتر از طریق راههای ارتباطی زیر (همه روزه و ۲۴ ساعت شبانهروز) با کارشناسان در ارتباط باشید:
📞شماره تماس ۰۲۱۸۷۰۰
📲چت آنلاین کارگزاری مفید در سامانههای معاملاتی
📩email: 8700@emofid.com
سلام ،چرا تو مفید تریدر نمیشه نمادها رو آورد؟ و صفحه نمایش زده انتظار برای بروز رسانی؟
با سلام
جهت افزودن نماد میبایست از طریق حساب (تحلیلگری یا معاملهگری) خود وارد «مفیدتریدر» شوید و هنگام استفاده از آن اتصال اینترنت را بررسی نمایید. جهت فعالسازی حساب تحلیلگری از طریق پنل مشتری کارگزاری مفید وارد بخش «مفیدتریدر» شوید و اقدام به دریافت نام کاربری و ایجاد رمز عبور فرمایید. در نرمافزار «مفیدتریدر» در قسمت Login و Password با وارد کردن اطلاعات و انتخاب گزینه LOGIN وارد حساب تحلیلگری شوید. همچنین جهت کسب اطلاعات بیشتر مقالههای «ایجاد حساب معاملهگری مفیدتریدر» و «ایجاد حساب تحلیلگری مفیدتریدر» را مطالعه نمایید.