بخشهای کاربردی در نوار بالای صفحه ایزی چارت

دسترسی سریعتر به مطالب:
ایزی چارت با ارائه امکانات و ابزارهای متنوع و کاربردی، شما را در فرایند بررسی نمودار قیمتی داراییها یاری میکند. در این مطلب، با بخشهای مختلف موجود در نوار بالای صفحه ایزی چارت آشنا خواهید شد.
دورههای پیشنهادی
آشنایی با امکانات نوار بالای صفحه ایزی چارت
شناخت قابلیتها و نحوه استفاده از ابزارهای کاربردی ایزی چارت، به شما کمک میکند تا دید جامعی نسبت به نمودار قیمتی سهم مدنظر پیدا کنید. در تصویر زیر، نوار بالای صفحه ایزی چارت، با کادر قرمز رنگ مشخص شده است.

همانطور که مشاهده میکنید، این نوار از بخشهای مختلفی تشکیل شده است که آشنایی با هر یک از آنها، میتواند بر بهینهسازی فرایند تحلیل سهم موثر باشد. شما میتوانید پس از جستجوی نام نماد مدنظر خود در نوار بالای صفحه، تایم فریم تحلیل و نوع نمودار خود را تعیین کنید. همچنین این امکان را دارید که اندیکاتورهای دلخواه، تعداد نمودارهای قابل مشاهده، وضعیت تعدیل نمودار و بسیاری از موارد دیگر را در این بخش انتخاب کنید.


در ادامه مطلب، با هر یک از بخشهای نوار بالای صفحه ایزی چارت، که در تصاویر فوق، به تفکیک شمارهگذاری شدهاند، آشنا خواهید شد.
۱- جستجوی نمادها در ایزی چارت
با کلیک بر روی گزینه «جستجو نماد»، امکان انتخاب نماد مدنظر خود را از میان تمامی نمادهای بازار سرمایه خواهید داشت. برای این امر، کافی است نام سهم را در کادر مربوطه درج و از فهرست نمادهای موجود، سهم مدنظر را انتخاب کنید.

۲- مقایسه نمادها در نمودار قیمتی
گاهی اوقات ممکن است که قصد داشته باشید عملکرد دو یا چند نماد مختلف را در بازه زمانی یکسانی بررسی و مقایسه کنید. برای این کار، کافی است مطابق تصویر زیر، «علامت مثبت» را انتخاب کنید و نام نماد مدنظر را در کادر مربوطه بنویسید.

در این پنجره میتوانید نحوه مقایسه نمادها را از میان سه حالت «مقیاس درصدی یکسان»، «مقیاس قیمتی مجزا» و «مقایسه در پنجره جدید» انتخاب کنید. با کلیک بر روی گزینه «same % scale» نمادهای مدنظر بر اساس درصد تغییرات قیمتی، با یکدیگر مقایسه میشوند. این مقیاس درصدی در نوار سمت راست به نمایش در میآید.
گزینه «New price scale» امکان مقایسه نمادها را با مقیاس قیمتی مخصوص به هر سهم فراهم میکند. با انتخاب این حالت، مقیاس قیمتی نماد دوم، در ستون سمت چپ به نمایش در میآید. همچنین با کلیک بر روی گزینه «New pane»، نماد دوم در پنجره جدیدی نمایش داده میشود.

۳- انتخاب تایمفریم
تایم فریم نمودار قیمتی، یکی دیگر از مواردی است که از طریق نوار بالای صفحه ایزی چارت تعیین میشود. با انتخاب این گزینه مطابق تصویر زیر، میتوانید نمودار قیمتی را در بازههای زمانی مختلفی مانند یک دقیقهای، یک ساعته، یک ماهه و … بررسی کنید.

۴- تعیین نوع نمودار و نحوه نمایش تغییرات قیمتی
کلیک بر روی گزینه «نوع نمودار»، انتخاب مواردی مانند نمودار شمعی، میلهای، ستونی، خطی و سایر انواع نمودارهای قیمتی را برای شما امکانپذیر میکند.

۵- انتخاب اندیکاتورهای تکنیکال مدنظر
در صورتی که قصد اضافهکردن اندیکاتور یا اسیلاتوری را به نمودار خود داشتید، کافی است نام آن را جسجو کرده و از میان اندیکاتورهای پرشمار انتخاب کنید.

۶- ذخیره قالب اندیکاتورها
پس از انتخاب اندیکاتورهای دلخواه، میتوانید مجموعهای از آنها را به عنوان قالب اندیکاتور خود ذخیره کنید. مطابق تصویر زیر، در هنگام ذخیره این قالب، امکان درج نام مدنظر و فعالسازی دو گزینه «بهخاطرسپاری نماد» و «بهخاطرسپاری تایمفریم» را دارید تا در فراخوانیهای بعدی، با شرایط پیشفرض قابل استفاده باشند.

۷- انتخاب حالت تعدیلشده یا بدون تعدیل
یکی دیگر از مواردی که امکان تنظیم آن را در نوار بالای صفحه ایزی چارت دارید، نمایش نمودار قیمتی به حالت تعدیلشده یا تعدیلنشده است. در نمودار تعدیلشده، گپها یا فاصلههای حاصل از پرش قیمتی در نمودار که عموما حاصل از بازگشایی بدون محدودیت دامنه نوسان نمادها است، پوشش داده میشود.
۸- نمایش رویدادها در نمودار
با فعالکردن گزینه «رویدادها»، زمانهایی که شرکتی سود نقدی تقسیم کند یا وارد فرایند افزایش سرمایه شود، رویداد مربوطه در نمودار قیمتی ثبت خواهد شد. با قراردادن نشانگر موس بر روی علامت مربوط به رویداد، اطلاعات آن به نمایش در خواهد آمد.

۹- پشتیبانی آموزشی
در صورتی که بر روی «علامت سوال» کلیک کنید، به صفحهای در سایت آموزش مفید منتقل میشوید که در آن، مطالب آموزشی مرتبط با ایزی چارت قابل مطالعه است.
۱۰- بازگشت به حالت قبلی یا بعدی
اگر پس از انجام یک تغییر در نمودار، قصد بازگشت به حالت قبلی را داشتید، کافی فلش سمت چپ را انتخاب کنید. همچنین در صورتی که پس از به عقب برگرداندن مراحل، قصد بازگشت با تنظیمات قبلی را داشتید، میتوانید بر روی فلش سمت راست کلیک کنید.
۱۱- انتخاب تعداد نمودار و نحوه همگامسازی آنها
یکی از قابلیتهای بسیار کاربردی ایزی چارت، امکان مشاهده چند نمودار به صورت همزمان است. با انتخاب گزینه «Select Layout» میتوانید تعداد نمودار و تنظیمات مربوط به همگامسازی آنها را مشخص کنید.
مطالعه بیشتر: مشاهده چند نمودار به صورت همزمان در ایزی چارت


مشاهده سه نمودار به صورت همزمان
۱۲-ایجاد پروفایل
در ایزی چارت، بخشی به نام پروفایل وجود دارد که به کاربران امکان میدهد تغییرات و تنظیمات چارتهای خود را ذخیره کنند. کاربران میتوانند تمامی تغییرات و ابزارهای تکنیکال اعمالشده روی نمودارها را حفظ کرده و در ورودهای بعدی بدون نیاز به تنظیمات مجدد از آنها استفاده کنند. همچنین، از طریق گزینه «پروفایلهای ذخیرهشده»، کاربران میتوانند به راحتی چیدمانهای قبلی خود را فراخوانی کنند و به تحلیلهای پیشین دسترسی داشته باشند.

۱۳- تنظیمات نمودار
یکی از روشهای شخصیسازی تنظیمات نمودار قیمتی، انتخاب گزینه «تنظیمات» از نوار بالای صفحه ایزی چارت است. با کلیک بر روی علامت مشخصشده در تصویر زیر، میتوانید تنظیمات مربوط به نماد، شرح اجزای نمودار، محورها و بوم نمودار را تغییر دهید.

۱۴- حالت تمامصفحه (Full Screen)
اگر قصد داشتید تا نمودار قیمتی را به صورت تمام صفحه مشاهده کنید، کافی است علامت مشخصشده در تصویر زیر را انتخاب کنید تا نمودار به حالت Full Screen در بیاید. در این حالت، بخش جزئیات نماد، دیدهبان ایزی چارت و نوار ابزارها برای شما نمایش داده نمیشوند.

همچنین در صورتی که قصد خروج از حالت تمام صفحه را داشتید، باید نشانگر موس خود را به بالای صفحه بیاورید و بر روی «علامت ضربدر» کلیک کنید.

۱۵- ذخیره تصویر نمودار
در انتها با انتخاب «علامت دوربین» از نوار بالای صفحه ایزی چارت، امکان ذخیره تصویر نمودار یا گرفتن اسکرین شات (Screen Shot) از آن را خواهید داشت.

سوالات متداول
آیا میتوانم با استفاده از گزینه مقایسه نماد، چندین نماد مختلف را به صورت همزمان بررسی کنم؟
بله. محدودیتی در رابطه با تعداد نمادها وجود ندارد و میتوانید تمامی نمادهای مدنظر خود را به صورت همزمان مقایسه کنید.
چگونه مجددا از چیدمانهای ذخیرهشده خود استفاده کنم؟
برای این کار، کافی است بر روی گزینه «ذخیره» کلیک کنید و در گام بعد، گزینه «چیدمانهای ذخیرهشده» را انتخاب کنید تا امکان فراخوانی تمامی موارد قبلی را به دست آورید.
گزینه «کپی تصویر» در هنگام ذخیره تصویر نمودار به چه معناست؟
با انتخاب این گزینه، تصویر نمودار در حافظه موقتی یا Clipboard شما ذخیره میشود و با Paste کردن در محل دلخواه، امکان ذخیره یا ارسال تصویر را خواهید داشت.
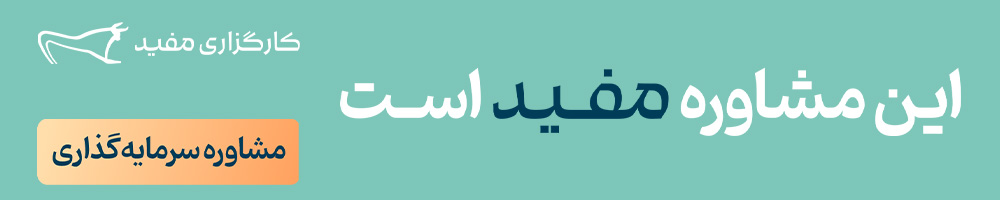








با عرض سلام و تشکر
پیشنهاد داشتم که در هنگام استفاده از نمایش تمام صفحه (full screen) ، قابلیت رویت نوار ابزار ترسیم نیز فراهم باشد.
سلام.
ضمن تشکر از شما، این مورد به واحد مربوطه ارجاع داده خواهد شد.
با عرض سلام و خسته نباشید
پیشنهاد میشود مانند Trading View آخرین تحلیل ها بصورت اتوماتیک ذخیره و در هنگام مشاهده هر نماد نمایش داده شود. در این حالت نیاز به فراخوانی جداگانه نماد از لیست ذخیره شده نبوده و در زمان بررسی نمادها صرفه جویی خواهد شد. همچنین با توجه به حذف سامانه مفید تریدر که علاوه بر ذخیره تحلیل قابلیت معامله شرطی و تست استراتژی داشت لطفا امکانات بیشتری را به ایزی تریدر اضافه کنید برخی از قابلیت های کاربردی در کارگزاری های رقیب وجود دارد که باعث میشود کاربران برای تحلیل از سایر کارگزاری ها استفاده کند.
سلام، با تشکر از پیشنهاد شما، این موضوع بررسی و درصورت امکان انجام خواهد شد.