آشنایی با نمودار ها و ساخت قالب در مفید تریدر

از ابتدای سال میلادی۲۰۲۴ ارائه سرویس مفید تریدر متوقف شد. جهت کسب اطلاعات بیشتر کلیک کنید.
مفید تریدر یک نرمافزار حرفهای برای تحلیل تکنیکال و انجام عملیات بر روی نمودار قیمتی است. در نرمافزار مفید تریدر میتوان به روشهای مختلف یک نمودار را انتخاب و تنظیمات مختلفی را بر روی آن اعمال کرد. با ساخت قالب میتوان مجموعهای از پارامترهای نمودار را ذخیره کرد تا برای دیگر نمودارها نیز مورد استفاده قرار بگیرد. با ساخت پروفایل نیز میتوان چیدمان حالتهای نمایش و تنظیمات کار با گروهی از نمودارها را ذخیره کرد.
ساخت قالب در مفیدتریدر این امکان را به افراد میدهد که بتوانند موارد مدنظر خود را شامل اندیکاتورها و تنظیمات دلخواه را در مفید تریدر ذخیره کنند. این قابلیت این امکان را به افراد میدهد که بتوانند قالب مدنظر خود را بر روی نمودارهای قیمتی مختلف اعمال کنند، از مزایای اینکار میتوان به دسترسی راحتتر و صرفهجویی در زمان برای تحلیل نمودارهای مختلف اشاره کرد.
آنچه در این مطلب میخوانیم:
- بازکردن نمودار در مفیدتریدر
- تنظیمات مفیدتریدر در نمودار
- مدیریت نمودار با استفاده از کلیک راست و منوی نمودار
- مدیریت نمودار با استفاده از نشانگر ماوس
- حذف و بازیابی نمودار در مفید تریدر
- ساخت قالب در مفید تریدر
- انجام تغییرات با قالبها
- پروفایل
- سوالات متداول
دورههای پیشنهادی
باز کردن نمودار در مفید تریدر
از طریق دستور نمودار جدید (New Chart) منوی فایل یا از طریق دکمه Create a new chart موجود در نوار ابزار استاندارد، میتوانید از بین نمادهای جاری یکی را انتخاب کنید تا نمودار آن در مفید تریدر نمایش داده شود.
از طریق پنجره دیدهبان بازار (Market Watch) نیز میتوانید نمودارهای جدید را باز کنید. برای این کار کافی است روی نام نماد کلیک کرده و همزمان، آن را به محیط رسم چارت بکشید و کلیک ماوس را رها کنید. همچنین میتوانید روی نماد مورد نظر راست کلیک کرده و گزینه Chart Window را انتخاب کنید.
اگر نماد را داخل یک نمودار باز بکشید، نماد به جای نمودار قبلی رسم میشود و نمودار قبلی پاک میشود. در این حالت تمامی تنظیمات نمودار قبلی برای نمودار این نماد نیز اعمال میشود. اگر هنگام کشیدن نماد، کلید Ctrl را نگه دارید، نمودار در پنجره مجزایی باز میشود. در این حالت و برای تمام نمودارهای تازه باز شده، قالب پیشفرض استفاده میشود. قالب پیشفرض قابلیت ویرایش دارد اما نمیتوان آن را حذف کرد.
تنظیمات نمودار در مفید تریدر
ظاهر نمودار و ویژگیهای آن را میتوانید به طور جداگانه تنظیم کنید. برای این کار کافی است از منوی Charts، گزینهی Properties را انتخاب کنید یا کلید F8 را فشار دهید.
پنجره ویژگیهای نمودار (Properties) از سه سربرگ تشکیل شده است که عبارتند از:
سربرگ Common: در این سربرگ میتوانید ویژگیهای عمومی یک نمودار را تنظیم کنید.
سربرگ Show: این سربرگ شامل گزینههایی برای اطلاعات مختلف قابل نمایش روی یک نمودار است.
سربرگ Colors: این سربرگ شامل گزینههایی برای تنظیم رنگهای یک نمودار است.
مدیریت نمودار با استفاده از کلیک راست و منوی نمودار
دستورهای این دو منو تقریبا مشابه یکدیگر است که در ادامه به معرفی آنها پرداخته میشود:
مدیریت نمودار با استفاده از نشانگر ماوس
- برای جابجایی (اسکرول) نمودار به سمت چپ یا راست، روی نقطهای از نمودار کلیک کرده تا علامت فلش دوطرفه زیر نشانگر ماوس ظاهر شود. سپس به صورت همزمان، ماوس را به سمت چپ یا راست حرکت دهید.
- برای تغییر مقیاس عمودی، روی یک نقطه از محور عمودی کلیک کرده و همزمان، ماوس را به سمت بالا یا پایین حرکت دهید. در این حالت نیز کنار نشانگر ماوس، علامت فلش دوطرفه ظاهر میشود.
- برای تغییر مقیاس افقی نیز کافی است مشابه تغییر مقیاس عمودی، روی محور افقی کلیک کرده و همزمان، ماوس را به سمت چپ یا راست حرکت دهید.
- برای فراخوانی منوی راست کلیک، کافی است روی نقطهای از نمودار راست کلیک کنید.
- فراخوانی پنجره تنظیمات هر اندیکاتور یا ابزار رسم، با دبل کلیک روی آن فعال میشود.
- برای فراخوانی منوی راست کلیک هر اندیکاتور یا ابزار رسم، کافی است روی آن راست کلیک کنید.
- برای انتخاب هر ابزار رسم روی آن دبل کلیک کنید.
- جابجایی هر ابزار رسم، با انتخاب آن و همزمان، انتقال به مکان دلخواه انجام میشود.
- برای رسم خطوط موازی، خطی را که قبلا رسم کردهاید را انتخاب کنید. کلید Ctrl را نگه دارید و همزمان، نشانگر ماوس را به مکان دلخواه منتقل کنید. پس از رها کردن کلیک چپ ماوس، خط موازی مورد نظر، در نقطه دلخواه قرار میگیرد.
- برای فعالسازی حالت crosshair، روی نمودار وسط کلیک کنید (دکمه لغزنده ماوس را فشار دهید).
حذف و بازیابی نمودار در مفید تریدر
حذف نمودار
برای حذف نمودار از مفید تریدر کافی است از منوی File، گزینه Close را انتخاب کنید یا کلیدهای Ctrl و F4 را به صورت همزمان از روی صفحه کلید فشار دهید.
بازیابی نمودار
برای بازیابی نمودار کافی است از منوی File گزینه بازیابی حذف شده (Open Deleted) را انتخاب کرده و از لیست نمایش داده شده، نماد مورد نظر را انتخاب کنید. به طور کلی تا ۱۰۰ نمودار حذف شده در مفید تریدر قابلیت بازیابی دارند.
ساخت قالب در مفید تریدر
قالب (Template) مجموعهای از پارامترهای پنجره نمودار است که میتواند برای دیگر نمودارها نیز مورد استفاده قرار بگیرد. اجزایی که میتوانند در یک قالب ذخیره شوند عبارتاند از:
- نوع و رنگ نمودارها
- طرح رنگها
- مقیاس نمودار
- وضعیت نمایش قیمتهای OHLC
- اکسپرتهای به کار گرفته شده و پارامترهای آنها
- اندیکاتورهای تکنیکال و سفارشی و تنظیمات آنها
- ابزار رسم
- جداکننده دوره زمانی
وقتی یک قالب برای یک نمودار اعمال میشود، تنظیمات ذخیره شده در قالب برای آن نماد نیز در نظر گرفته میشود. برای مثال میتوانید قالبی را ایجاد کنید و در آن اندیکاتورهای RSI، MACD و Moving Average را رسم کنید و سپس از این Moving Average برای دیگر نمودارها نیز استفاده کنید.
انجام تغییرات با قالبها
برای انتخاب قالب میتوانید از منوی نمودارها (Charts)، گزینه Template را انتخاب کنید یا روی نمودار راست کلیک کرده و گزینه Template را انتخاب کنید یا گزینه مربوط به آن را از نوار ابزار استاندارد (standard) انتخاب کنید.
گزینههایی که در این منو در دسترس است عبارتاند از:
Save Template: برای ایجاد یک قالب جدید، از این گزینه باید استفاده کنید تا تنظیمات فعلی نمودار در قالب جدید ذخیره شود.
Load Template: برای اعمال یک قالب روی یک نمودار، باید این گزینه را انتخاب کرده و از پنجره باز شده، قالب مورد نظر را انتخاب کنید.
Overwrite: برای ویرایش یک قالب نیز باید گزینه Save Template را انتخاب کرده و در پنجره باز شده، آن را روی فایل قالب جاری Overwrite کنید.
Remove Template: برای حذف یک قالب کافی است این گزینه را انتخاب کنید.
فهرست قالبها
فهرست قالبهای موجود نیز در انتهای این لیست قرار دارد و برای انتخاب قالب مورد نظر کافی است روی آن کلیک کنید.
پروفایلها (Profiles)
پروفایلها، چیدمان حالتهای نمایش و تنظیمات کار با گروهی از نمودارها هستند. اجزایی که در یک پروفایل ذخیره میشوند عبارتاند از:
- نمودارهایی که باز هستند
- موقعیت و اندازه نمودارهای باز
- قالبهایی که روی هر نمودار اعمال شده است
هنگامی که یک پروفایل باز میشود، هر نمودار با تنظیمات خودش دقیقا در همان مکانی که قبلا در آنجا قرار گرفته بود، باز میشود. تمامی تغییرات در پنجرههای نمودارهای باز، در پروفایل ذخیره میشود.
فهرست تمامی نمودارهای پروفایل جاری در منوی پنجرهها (Window) نمایش داده میشود. بعد از نصب نرمافزار مفید تریدر، پروفایل DEFAULT ایجاد میشود و همه کاربران از آن به طور پیشفرض استفاده میکنند. نام پروفایل جاری نیز در نوار وضعیت (Status bar) نمایش داده میشود.
مدیریت پروفایلها
برای مدیریت پروفایلها میتوانید از منوی فایل (File)، گزینه Profiles را انتخاب کنید یا گزینه مربوط به آن را از نوار ابزار استاندارد (standard) انتخاب کنید یا روی نام پروفایل در نوار وضعیت کلیک کنید.
گزینههایی که در این منو در دسترس است عبارتاند از:
Next: با انتخاب این گزینه، پروفایل بعدی ذخیره شده در سامانه اعمال میشود.
Previous: با انتخاب این گزینه، پروفایل قبلی ذخیره شده در سامانه اعمال میشود.
Save: از طریق این گزینه میتوانید پروفایل جاری را ذخیره کنید.
Save As: از طریق این گزینه میتوانید پروفایل جاری را با نامی دیگر ذخیره نمایید.
Remove: از طریق این گزینه میتوانید پروفایل جاری را حذف کنید.
فهرست پروفایلها
فهرست پروفایلهای موجود نیز در انتهای این لیست قرار دارد و برای انتخاب پروفایل مورد نظر کافی است روی آن کلیک کنید.
سوالات متداول
از طریق دستور نمودار جدید (New Chart) منوی فایل یا از طریق دکمه Create a new chart موجود در نوار ابزار استاندارد، میتوانید از بین نمادهای جاری یک مورد را انتخاب کنید.
بله. برای این اقدام باید از منوی فایل گزینه Open Deleted را انتخاب کنید و پس از انتخاب نماد، نمودار حذف شده را بازیابی کنید. در مفیدتریدر امکان بازیابی تا ۱۰۰ عدد نمودار حذف شده وجود دارد.
از طریق مسیر File>Open data Folder پوشه دیتای مفیدتریدر خود را باز کنید و در پوشه باز شده templates را انتخاب کنید و فایل نصبی تمپلیت را در آن کپی کنید . یکبار مفید تریدر خود را ببندید و مجددا اجرا نمایید. سپس از طریق راست کلیک روی نمودارها تمپلیت خود را در لیست انتخاب نمایید.
برای بازیابی نمودار کافی است از منوی File گزینه (Open Deleted) را انتخاب کنید و از لیست نمایش دادهشده، نماد مورد نظر را انتخاب کنید. به طور کلی تا ۱۰۰ نمودار حذف شده در مفید تریدر قابلیت بازیابی دارند.
خیر. تنظیمات اعمال شده از سوی شما و تمامی اندیکاتورهای استفاده شده بعد از ورود مجدد به نرمافزار تا زمانی که تغییرات جدید اعمال نکنید باقی خواهند ماند.
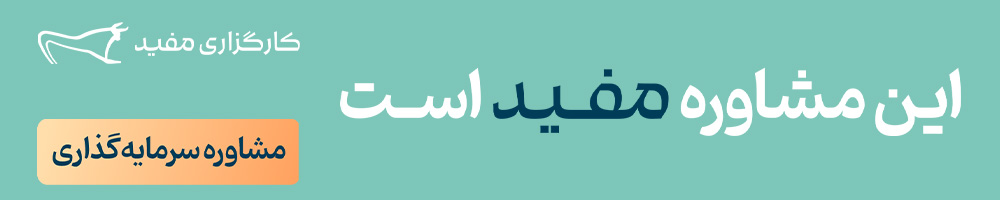






ممنون از کارگاه آموزش
با سلام
از همراهی شما کمال تشکر را داریم.
عالی بود .اگر هر قسمت بصورت ویدیویی کوتاه باشد را پیشنهاد می کنم
با سلام
ضمن عرض تشکر از ارائه پیشنهاد شما، موضوع مورد نظر شما به واحد مربوطه ارجاع داده خواهد شد.
نمودار تعدیل شده سهام رو چجوری تو مفید تریدر بیارم
با سلام
جهت مشاهده این بخش میتوان از قسمت Market Watch نماد مورد نظر تعدیل شده را سرچ و اضافه نمایید. همچنین میتوانید از منوی viw گزینهی Symbols را انتخاب و نماد را سرچ و اضافه نمایید. جهت کسب اطلاعات بیشتر مقاله «دیده بان بازار و عمق بازار در مفید تریدر» را مطالعه نمایید.